I got scammed on Instagram. What can I do
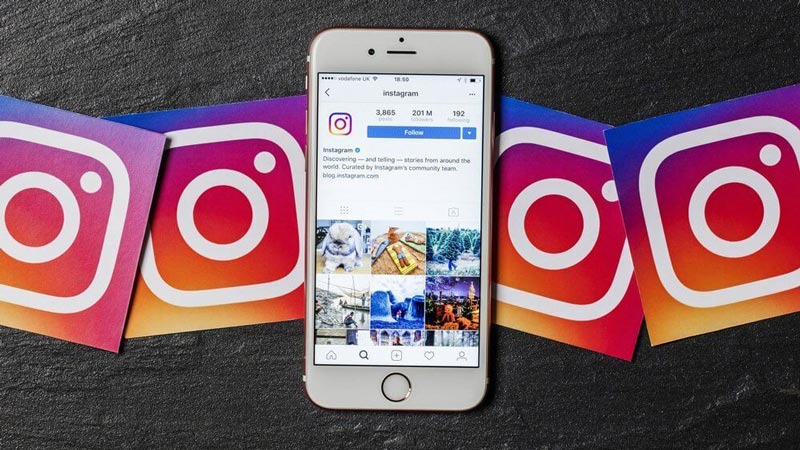
Help > Report a hacked account.","type":"unstyled","depth":0,"inlineStyleRanges":[],"entityRanges":[],"data":{}},{"key":"4isf9","text":"2. Contacting your bank or credit card company","type":"header-three","depth":0,"inlineStyleRanges":[],"entityRanges":[],"data":{}},{"key":"737m3","text":"If you’ve sent money to the scammer, you must immediately contact your bank or credit card company to cancel the transaction.","type":"unstyled","depth":0,"inlineStyleRanges":[],"entityRanges":[],"data":{}},{"key":"80tah","text":"Depending on the circumstances of the scam, your bank or credit card company may be able to recover the funds.","type":"unstyled","depth":0,"inlineStyleRanges":[],"entityRanges":[],"data":{}},{"key":"6rj4b","text":"If you’ve given out your credit card information to the scammer, you should also ask your bank or credit card company to cancel the card and issue a new one.","type":"unstyled","depth":0,"inlineStyleRanges":[],"entityRanges":[],"data":{}},{"key":"fp5so","text":"3. Seeking legal action against the scammer","type":"header-three","depth":0,"inlineStyleRanges":[],"entityRanges":[],"data":{}},{"key":"7o3uv","text":"If you’ve lost significant money or your personal information has been used to commit identity theft, consider seeking legal action against the scammer.","type":"unstyled","depth":0,"inlineStyleRanges":[],"entityRanges":[],"data":{}},{"key":"aie16","text":"This could involve contacting your local law enforcement agency to report the incident and potentially press criminal charges.","type":"unstyled","depth":0,"inlineStyleRanges":[],"entityRanges":[],"data":{}},{"key":"f9b3s","text":"Alternatively, consult a lawyer specializing in cybercrime to explore your legal options and potentially initiate a civil lawsuit against the scammer.","type":"unstyled","depth":0,"inlineStyleRanges":[],"entityRanges":[],"data":{}},{"key":"4ef2c","text":"Remember, seeking help and taking action can go a long way in reclaiming your agency and fighting back against these malicious online actors. ","type":"unstyled","depth":0,"inlineStyleRanges":[],"entityRanges":[],"data":{}},{"key":"80ces","text":"First, be cautious of any offers that seem too good to be true, especially if they require you to send money or provide personal information.","type":"unordered-list-item","depth":0,"inlineStyleRanges":[],"entityRanges":[],"data":{}},{"key":"elb5o","text":"Second, verify the authenticity of any Instagram account that claims to be a celebrity or influencer.","type":"unordered-list-item","depth":0,"inlineStyleRanges":[],"entityRanges":[],"data":{}},{"key":"7hmpa","text":"Third, be wary of suspicious links or messages, and don’t click on them.","type":"unordered-list-item","depth":0,"inlineStyleRanges":[],"entityRanges":[],"data":{}},{"key":"bs00o","text":"Finally, enable two-factor authentication on your Instagram account to add an extra layer of security.","type":"unordered-list-item","depth":0,"inlineStyleRanges":[],"entityRanges":[],"data":{}}]}">
It’s a platform that has brought us closer to our friends, family, and strangers with similar interests.
But as much as we love it, Instagram can also be where people with malicious intentions thrive.
Scammers are everywhere, and if you’re not careful, you could fall prey to one of them.
Instagram scams are fraudulent activities that scammers carry out on the platform to deceive unsuspecting users.
These scams come in different forms, including fake giveaways, phishing, and investment scams.
Scammers often use fake accounts, impersonate celebrities or influencers, and use tempting offers to lure users into their traps.
- One of the most common signs is that you’ve sent money to someone you don’t know or a business that turned out to be fraudulent.
- Another sign is that you’ve given your personal information, such as your login details, to someone who claimed to be Instagram support.
You may also have clicked on a suspicious link that led to a phishing site, or you received a message from someone claiming to be a celebrity or influencer, asking for money or personal information.
Are you searching for a response to “I got scammed on Instagram? What can I do?”
- First, it’s essential to act quickly to minimize the damage.
- The next thing you should do is block the scammer and report their account to Instagram.
- If you’ve sent money to the scammer, immediately contact your bank or credit card company to cancel the transaction.
- You should also change your Instagram password and enable two-factor authentication to prevent further unauthorized access to your account.
- If you’ve given out your personal information, such as your login details, to the scammer, change your password immediately and monitor your account for suspicious activities.
1. Reporting the scam to Instagram
1. Reporting the scam to Instagram
Reporting the scammer to Instagram is crucial to prevent them from scamming other users on the platform.
To report them, go to their profile, tap on the three dots, and select ‘Report.’
Select ‘It’s a scam’ from there and provide as much information as possible.
You can also report the scam to Instagram’s support team by going to Settings > Help > Report a hacked account.
2. Contacting your bank or credit card company
2. Contacting your bank or credit card company
If you’ve sent money to the scammer, you must immediately contact your bank or credit card company to cancel the transaction.
Depending on the circumstances of the scam, your bank or credit card company may be able to recover the funds.
If you’ve given out your credit card information to the scammer, you should also ask your bank or credit card company to cancel the card and issue a new one.
3. Seeking legal action against the scammer
3. Seeking legal action against the scammer
If you’ve lost significant money or your personal information has been used to commit identity theft, consider seeking legal action against the scammer.
This could involve contacting your local law enforcement agency to report the incident and potentially press criminal charges.
Alternatively, consult a lawyer specializing in cybercrime to explore your legal options and potentially initiate a civil lawsuit against the scammer.
Remember, seeking help and taking action can go a long way in reclaiming your agency and fighting back against these malicious online actors.
- First, be cautious of any offers that seem too good to be true, especially if they require you to send money or provide personal information.
- Second, verify the authenticity of any Instagram account that claims to be a celebrity or influencer.
- Third, be wary of suspicious links or messages, and don’t click on them.
- Finally, enable two-factor authentication on your Instagram account to add an extra layer of security.
How to Edit a Reel on Instagram after Posting
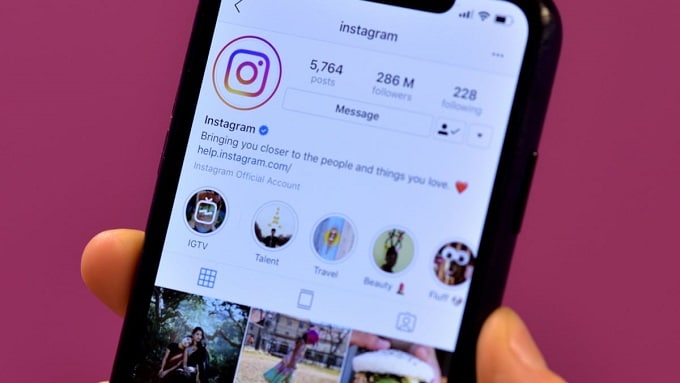
In this essay, I will spill the beans on editing Reel on Instagram like a pro after it’s already out there in the digital universe.
I’ll dive into the nitty-gritty of tweaking, trimming, and jazzing up your Reel without losing those precious views and likes.
So, let’s turn that Instagram Reel into a masterpiece that’ll leave your followers in awe!
When you hit that “Post” button on your Reel, you only realize later that some changes are in order.
Don’t panic because in the following, you can find the scoop on when and how to edit your Instagram Reel after posting:
1. Mistakes happen
If you spot a typo, caption glitch, or missed hashtag opportunity, it’s time to roll up your sleeves and edit Instagram Reels.
2. Content reconsideration
You mayYou may want to refine the visuals, trim unnecessary parts, or add creativity to Reels on Instagram.
3. Timing is key
Consider editing when engagement is lower to minimize disruption and ensure your revised Instagram Reel gets the attention it deserves.
Remember, there is always time to perfect your Reel and make it shine.
So, embrace the editing power you can find in the next section and give your Reel the upgrade it deserves!
It’s time to unlock the secrets of Instagram’s Reel editing features!
In this section, I’ll spill all you need to know to edit your Reel on Instagram.
So tap, swipe, and create Reel magic with these awesome methods!
Cutting out unwanted content
Step 1: First, open the Reel you want to edit and tap on the “Edit” option.
- Step 2: Locate the clip that needs trimming and tap on the scissor icon.
- Step 3: Drag the start and end points to remove the unwanted parts. Don’t worry; you can always preview it before making the final cut.
- Step 4: To ensure a seamless flow, adjust the remaining clips accordingly, ensuring that they connect smoothly.
- Step 5: Once satisfied, hit the preview button and watch your Reel to ensure everything looks right.
- Step 6: Hit save! Your Reel is trimmed and refined, ready to shine without distractions. Now go ahead, share it with the world, and bask in the glory of your editing skills!
Enhancing your Reel with filters, effects, and music
Step 1: Open the Reel you want to jazz up and tap on the “Edit” option.
- Step 2: Browse through the wide array of filters and find the one that matches your vibe. Experiment until you find the perfect filter that adds that extra flair.
- Step 3: Dive into the effects menu and explore the fun and creative options. From boomerangs to slow-mo, there’s something for everyone.
- Step 4: Hit the “Music” button and choose a catchy tune that complements your Reel. Browse through the vast library or add your sounds for a personalized touch.
- Step 5: Adjust the music’s timing and volume to sync perfectly with your clips, creating a captivating audio-visual experience.
- Step 6: Hit the play button to watch your Reel with the added allure. Make any necessary tweaks until it’s just right.
- Step 7: Once you’re thrilled with the results, save your enhanced Reel and let the world experience your creative genius!
Editing text elements in a posted Reel
Step 1: Locate the Reel you want to change and tap the “Edit” option.
- Step 2: Tap on the caption field and make the necessary fixes. Revise, refine, and add those extra emojis for some personality!
- Step 3: Review your existing hashtags and consider adding new ones to increase discoverability. Tap on the hashtag field and modify or add relevant hashtags that align with your Reel’s content.
- Step 4: Once satisfied with your caption and hashtag updates, hit the save button. Your revised Reel is now ready to impress the masses.
Exploring Instagram’s co-authoring feature
Step 1: Connect with your fellow creators with whom you want to collaborate on the Reel.
- Step 2: Open the Reel and tap the “Collaborate” option.
- Step 3: Enter the usernames of the creators you want to collaborate with and send them an invite.
- Step 4: Everyone can access and edit the Reel simultaneously once they accept the invitation.
- Step 4: Each co-author can trim, refine, add effects, and adjust elements to their heart’s content.
- Step 5: The changes made by each co-author are automatically synced, ensuring a smooth editing process.
- Step 6: Collaboratively review and polish the Reel until it shines bright.
- Step 7: Once everyone’s happy, hit that share button and let the world witness the magic of your collaborative creation! #Reels #reelsvideo #reelsinstagram
How to reset suggested reels on Instagram

If you are an Instagram user, you must have noticed Instagram's suggested posts by now. These posts are displayed based on your interests and the pages you follow. In addition to its many supporters, this feature also has its opponents.
Many people are not interested in viewing these posts for various reasons and are constantly looking for a way to delete suggested Instagram posts. This article is written for these people.
In this article, we will discuss the reasons for displaying posts as well as the methods of removing Instagram's suggested posts, and we will see how to disable Instagram's suggested posts at all?
In the first place, instead of removing Instagram's suggested posts, it is better to know on what basis these posts are selected and displayed?!
What is the basis for choosing recommended Instagram posts?
Before talking about the issue of removing suggested Instagram posts, let's first discuss what Instagram's criteria are for displaying suggested posts?! We all know that each person's Instagram content is different from another person!
For example, most of the recommended posts (both in the main field and in Explore) of my Instagram are related to clothes and food, but the posts of my brother's account are more related to football and its sidelines! What posts do you often see in the suggested sections?!
Viewing these images and videos is not without reason and there are secrets behind the curtain! In this part, we want to reveal these secrets and see what is the reason for these differences and choices?
1. Information about the post
The first thing to influence is how popular a post is! How and how quickly users like, send, save and comment on posts is a very important reason for displaying similar posts!
Of course, these things are much more important in Explorer than other sections (such as the story or the main context of Instagram).
2. History of your interaction with the owner of the post!
Of course, this issue has more effect on Explorer. Your past interactions with the user who shared the post in question tells Instagram that you are likely interested in their content and posts. This is the reason why the posts of that page are displayed in the explorer section of your Instagram.
For example, if you have liked and saved a post from a clothing page in the past, the probability of seeing other posts of that user is high.
3. User activity on Instagram
Most of us spend some time on Instagram every day and probably like or save our favorite posts. Based on these interactions, Instagram recognizes our taste and shows us similar posts.
I am very fond of Korean food and I always watch and like the videos of Korean food bloggers. This is the reason why every time I enter my Instagram, I see a lot of clips of eating all kinds of noodles, octopus, crab, etc.!
At first glance, this feature of Instagram seems very attractive, useful and practical, but sometimes the suggested Instagram posts are not to our taste and we are not interested in viewing them!
For example, maybe you, unlike me, are not interested in watching crabs eat! How do you think we can disable Instagram's suggested posts?!
How to disable Instagram suggested posts?
Suggested posts appear in different areas (such as the main context and explorer) of Instagram. In this section, you will learn how to reduce and delete suggested Instagram posts.
1. An easy way to remove suggested Instagram posts in the HOME section
In addition to exploring, Instagram also offers posts to its users in the main field! Recently in the Home section we see posts from new people that we don't follow!
This feature did not exist before, but Instagram has recently added this feature to its options. Of course, if you look carefully, you will notice their similarity with your favorite posts.
For example, if you follow pages related to cinema and movies in your user account, posts related to this field will be displayed to you in this section. These posts are directly related to pages you already follow or save.
These posts are attractive to most people because they see more content of their interests. In fact, this feature helps people to get more information in their field of interest.
However, many people are not interested in these random posts and are looking for a way to disable them.
According to Instagram notification, it is not possible to disable this section completely, but in this section, I will provide you with a method to delete suggested Instagram posts.
First of all, change your user account (if public) to private mode. To do this, first log in to the main page of your user account and go to the settings section. Then select Privacy option and activate Private account in this section.
In the second place, go to the Home section and drag the screen up until the phrase you're all caught up appears at the end. Now you are more likely to see suggested posts from unfamiliar users.
To delete suggested Instagram posts, press the three dots next to the user account and select Not Interested from the available options. With this, Instagram will show your lack of interest in suggested posts and show them less.
Now, with the same method and selecting the option I don't want to see posts from this account, the posts of users you have not followed will no longer appear for you.
2. Delete suggested Instagram posts
As we said before, Instagram also shows us posts based on its algorithms in the explorer section, and sometimes these posts are not to our liking.
Instagram has given its users the ability to delete these posts and the layout of the explorer. For this purpose, after viewing a post not related to your taste, click on the three dots and select the option not interested.
By doing this method, after some time you will notice changes in your explorer section and all the posts will be shown according to your taste and desire.
3. Choosing your close friends
Except for suggested posts, sometimes we are not too interested in watching the posts of our followers! In this section, we will examine the methods with which you can easily get rid of the suggested posts that are out of your taste!
One of the features of Instagram is the ability to create a list of people close to you. Maybe you never knew that your close friend list also has an effect on Instagram's recommended content!
By creating this list, only these people will see your story, and with this, Instagram will know which users you are most interested in!
4. Mute users
We all follow people on Instagram (like colleagues or acquaintances) who for various reasons are not possible to unfollow and maybe we don't even have any interest in watching their posts!
For example, one of my colleagues shares bad and negative news every day. At first, I used to see his content like any other post, but after a while, I noticed the negative effects it had on my mental state.
Of course, due to the daily confrontation with him, it was not possible to unfollow him. That's why I was looking for a way to remove his posts from the main context of my Instagram until I came across this method.
It was very easy to get rid of all the negative news by silencing him without him realizing it! For this, it is enough to keep the history of the user account for a while and then select the mute option from the options ahead.
Why Instagram Opens and closes right Away

I have personally experienced the problem of Instagram crashing at the wrong times. There’s nothing more frustrating than encountering constant app crashes. It disrupted the flow of uploading stories and posts, and just when I was supposed to reply to one of my friend’s messages, Instagram crashed and redirected me to the home screen immediately after opening.
I have been trying to figure out why this is happening. Here, I’ll share everything I have learned with you.
Also, I uncover the reasons behind these crashes and find effective solutions to resolve them.
In this article, I will share my personal experiences and delve into the various reasons why Instagram opens and closes right away. Together, we will explore the potential fixes and troubleshooting methods to overcome this issue.
The most obvious symptom of Instagram crashing is when the app closes immediately after you open it. You may see the Instagram logo briefly, but the app shuts abruptly and returns to your home screen.
In some cases, Instagram may not close right away but instead freeze or lag when you try to use it. You may notice that the app becomes unresponsive, and you cannot scroll through your feed or interact with any posts.
Another symptom of Instagram crashing is the inability to upload or view content. You may encounter errors when trying to post a photo or video, or you may not be able to view any images or videos in your feed. This can be frustrating, especially if you’re trying to share something important with your followers.
Sometimes, when Instagram crashes, you may see error messages or pop-ups indicating that the app has stopped working. These messages can vary, but they often suggest a problem with the app and recommend closing it.
Now that we know the symptoms of Instagram crashing let’s dive deeper into why it happens and explore possible causes.
Instagram crashing can occur due to various reasons. I’m here to help you troubleshoot why your Instagram is crashing. Here are some of the most common ones, along with some tips on how to fix them:
One of the main reasons Instagram crashes is its outdated app version. If you’re using an older app version, it may not be compatible with the latest features and updates.
The first and most crucial step is to ensure you’re using the latest version of the Instagram app. Developers regularly release updates to address bugs, improve performance, and enhance compatibility. If you’re using an older app version, it might not be compatible with the latest features and updates.
This can lead to instability and crashes. Ensure you’re using the latest app version by going to the App Store or Google Play Store and checking for updates.
The same thing goes for your device’s operating system. Instagram relies on the underlying software of your device to function correctly. If compatibility issues between the app and your operating system, it can result in crashes.
Software updates often include important bug fixes, security enhancements, and optimizations that can address various issues, including app crashes. Make it a habit to check for and install the latest updates to ensure your phone is running on the most stable software version.
You can check for updates by going to your device’s settings and selecting “Software Update” and ensure you have the latest updates installed.
Lack of free storage space can lead to app crashes. If your device’s memory or storage space is low, it can’t run Instagram easily. Try closing some apps or deleting some files to free up space. You can also restart your device.
Regular cleaning out trash can prevent future crashes.
Over time, the data stored by the Instagram app can become corrupted, leading to crashes. This can happen for various reasons, such as incomplete file downloads, interrupted updates, or software glitches. Try clearing the app’s cache and data to see if that fixes the problem.
If your internet connection is slow or unstable, it can cause Instagram to crash. Switch to a different Wi-Fi network or use cellular data to see if the issue persists. Also, you can restart your router.
Now that we better understand why Instagram opens and closes let’s explore possible solutions to fix the problem.
Android users, like me, often encounter the issue of Instagram crashing on their devices. Whether you own a Google Pixel, Samsung, Huawei, or OnePlus, the problem seems widespread. Twitter and Reddit are filled with topics and tweets expressing users’ displeasure with the app crash. Instagram acknowledges this issue, and their customer support has received numerous requests regarding the error.
While I’m really waiting for an official fix from Instagram, I found a few workarounds that have worked for many Android users.
- One solution is to uninstall and reinstall the app from the Play Store. This process refreshes the app and can resolve any underlying issues.
- Another workaround involves force-stopping the app and clearing the app cache. This method can help eliminate any temporary data causing the crashes.
Clear Cache On Android:
Clear Cache On Android:
- Go to your device’s Settings.
- Tap on Apps or Applications.
- Find and select Instagram from the list of installed apps.
- Tap on Storage or Storage & cache.
- Choose the options to clear cache and clear data.
Even iPhone and iPad users are not immune to the occasional Instagram app crash. Whether you’re browsing your feed, uploading stories, or engaging in direct messages, the app may unexpectedly close, disrupting your Instagram routine.
If you’re an iOS user experiencing Instagram crashes, there are several troubleshooting methods you can try. The first step is to close the app and open it again. Sometimes, a simple restart can resolve minor glitches and temporary issues.
If that doesn’t work, you can restart your device. Power it off completely, wait a few minutes, and then turn it back on. This can help refresh the system and resolve any conflicts causing the app to crash.
Clearing the cache can be the best solution to Instagram’s opening and closing problem right away.
Here, I will show you how to clear the cache on iOS and iPhone:
- Go to your device’s Settings.
- Scroll down and select Instagram.
- Tap on Offload App or Delete App.
- Confirm your choice and then reinstall Instagram from the App Store.
Keeping your Instagram app and iOS system up to date is crucial. Developers regularly release updates that address bugs.
More storage space on your iOS device can also contribute to Instagram crashes. It’s important to regularly check your device’s available storage and ensure you have enough free space for the app to operate smoothly. Clearing unnecessary files, deleting unused apps, and transferring media to cloud storage can free up space and mitigate crashes.
If you’ve exhausted all the troubleshooting methods and Instagram still crashes persistently, it may be time to consider deeper investigations into your phone’s internal issues. In rare cases, visiting the point of purchase or seeking assistance from specialists can help diagnose and resolve the underlying problems.
Let’s dive into some effective fixes:
Sometimes, a simple restart can do wonders for resolving app crashes. Restarting your device clears temporary files and refreshes the system, which can help eliminate any underlying issues causing Instagram to crash. Try turning off your device, waiting a few seconds, and then turning it back on.
If the above methods haven’t resolved the crashing issue, you can try uninstalling and reinstalling the Instagram app. This process ensures a fresh installation, eliminating any potential app-specific issues. Delete the app from your device and reinstall it from your app store.
If all else fails, reaching out to Instagram support can be helpful. Report the issue to their support team and provide details about your device, operating system, and the steps you’ve already taken to troubleshoot the problem. They may have additional insights or specific solutions for your situation.
How to See All the Bios you have had on Instagram

Instagram is one of the most popular social networks where you can share your photos and videos with others.
Sometimes you may want to view your previous bios, there is a history on Instagram that shows you the bios you have posted for your page so far.
You can see the bios that you have already selected for your page in a section of Instagram. However, keep in mind that this can only be done through the app and cannot be done in the web version. Also, you will not be able to see Farsi texts.
it's simple:
Open Instagram on your device.
Tap the profile icon.
Tap the 3 horizontal lines in the upper right corner ☰ and then Settings.
Tap Security.
Tap Access Data under Data and History.
Tap on View All in the Former bio texts section in the Profile Info section.
Conversely, if you want to see your old Instagram bios, you can do so by going to your profile and selecting "Edit Profile". Below your current bio, you'll see a link that says "See previous bio." Clicking on it will show all the bios you have used in the past.
Frequently asked questions and answers
Is there a way to search old Instagram posts?
There are several ways to view someone's previous posts on Instagram. The first way is to go back and read their posts on your profile. The second method is to look for your Instagram profile and then click on the "Posts" tab. The third option is to use a website or an application like InstaViewer.
How can I see my old Instagram bios?
1. Open Instagram on your device.
2. Tap on the profile icon.
3. Tap the 3 horizontal lines ☰ and then Settings.
4. Tap on Security.
5. Tap Access Data under Data and History.
6. Tap View All in the Former bio texts section in the Profile Info section
Why did my Instagram bio disappear?
There may be several reasons why your Instagram bio has disappeared. One possibility is that you have changed your account settings so that your bio is no longer visible. Another possibility is that you deleted your bio, or maybe Instagram removed it for violating the platform's terms of service. If you're not sure why your bio has disappeared, try checking your account settings or contact Instagram directly for more information.
How many times can I change my Instagram bio?
You can change your Instagram bio as many times as you want. However, be aware that if you change your updates too often, people will start ignoring your updates.
At the same time, it is important to note that you can only change your name twice in a certain period of time, and if you want to change it again, you have to wait 14 days.
How many characters can be in Instagram bio?
Instagram sets a limit on the length of your bio and username: Instagram's bio character limit is 150 characters, while Instagram's username is 30 characters.
Do I have to wait 14 days to change my name on Instagram?
Yes, you have to wait 14 days to change your name on Instagram.
Can you see when someone changes their Instagram bio?
Yes, you can see someone change their Instagram bio. The new bio will be shown in the list of people who follow you and will also be displayed on their profile.
What is this Instagram username joke?
This Instagram username prank is when someone changes their name on Instagram to something funny or offensive. This could be a prank to get a reaction from their friends or family or just to see how many people actually follow them with a funny name.